How to Download Logs on CB2500
Content
Environment
- Compute Blade 2500 (CB2500).
Procedure
NOTE: You may need more than one log set type for a case. For example, if the customer had a spontaneous reboot of a Windows host, we would need a getconfig and SVP logs. If the customer had an HVM Virtual Server crash, then we would need a getconfig of that host type when it comes back up, and the HVM dump (which would come with an SVP dump). Please use your best judgment for which log gathering procedures apply for the case.
All procedures can be run with the customer's credentials.
Disable any web browser popup blockers during the log collection procedure and file upload.
You can get logs from the following parts in the chassis:
Blade OS
- Windows = Windows
getconfig - Linux = UNIX
getconfig- SAP HANA
- SUSE Linux Enterprise Server (SLES)
supportconfig -l - Red Hat Enterprise Linux (RHEL)
sosreport
- SUSE Linux Enterprise Server (SLES)
- SAP HANA
- VMware ESXi = VMWare
getconfig
LAN Switches
Refer to the solution: Brocade VDX Log Collection.
Collecting log through LAN connection:
- Perform the following steps to collect log and dump of the LAN switch module.
- Enter
[en], and then press[Enter].
[#] prompt is displayed. - Enter
[copy tech-support ftp]in[#]prompt, and then press[Enter]. - Enter
[MGT]when[Port type ["DATA"/"MGT"]:]is prompted, and then press[Enter]. - Enter
[IP address]of the maintenance PC in[Address or name of remote host:]prompt, and then press[Enter]. - Enter
[file name]in[Destination file name:]prompt, and then press[Enter].
Create a unique file name which may specify the chassis name, slot number of the switch, and collecting date. - Enter
[upload]in[User name:]prompt, and then press[Enter]. - Enter
[password]in[Password:]prompt, and then press[Enter]. - Confirm that
[tsdmp successfully ftp'd to xxx.xxx.xxx.xxx:entered file name]is indicated and[#]prompt is indicated again.
- Enter
- Enter
[exit]in[#]prompt, and then press[Enter]. - Transfer the collected log to your support team.
- Log into the SVP using the URL https://[Customer Configured Mgmt IP] from any web browser.
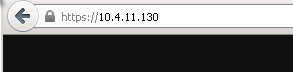
- Enter your login credentials.
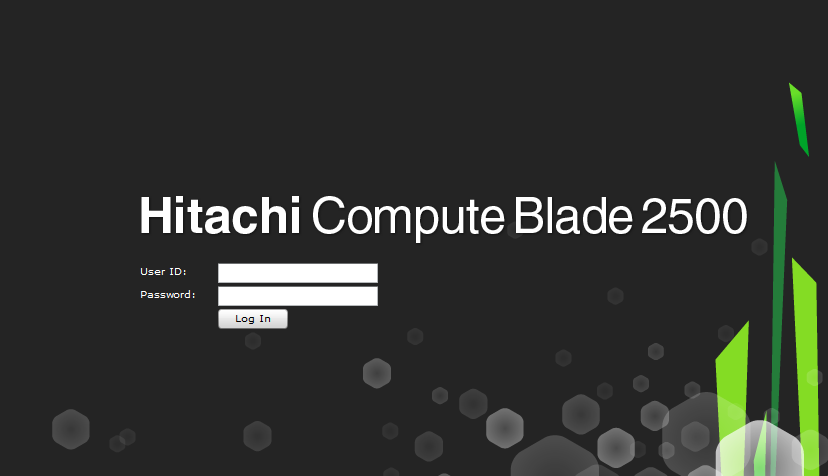
- Select Administration tab.

- Under "General Tasks" select Dump Log.

- Select Download.

- Save the file and then upload to TUF.
CXone Metadata
Tags: CB2500,CB2500 Dump logs,How to collect CB2500 logs,Compute Blade 2500 log collection,Compute data collection,Chassis dump logs
PageID: 11831
Solution Properties
- Keywords
- https://knowledge.hitachivantara.com/Support_Information/Data_Collection/Servers/How_to_Download_Logs_on_CB2500
- Solution ID
- 242403050011831
- Last Modified Date
- 10/30/2024 02:30:01 PM
- Attributes
-
Page Privacy and Permission Assignment
- Page Privacy: Private
- Page Level Permissions: Anonymous; Employee; Service Partner; Customer; Knowledge Author; Knowledge Editor; IT; eServices; Knowledge Draft
- Article: qanda
- Pagetype: knowledgearticle
- Taxonomy
- Collections
-
- Customer
- Employee
- Guest (Public)
- Service Partner
- Views
- 0