HPP Support tickets
HPP Support tickets
Overview
All triage and investigation of issues with HPP S-series [S1500, S2500, S2700, S2750] (as well as the legacy SEPATON S2100) begins with a support ticket, a compressed (GZIP) Linux/Unix TAR (Tape ARchiver) file containing a large predefined set of system log, configuration data, and command output files pulled from the HPP processing nodes and any dedicated disk arrays.
Support tickets come in three types (basic, full, custom) and are generated using modules. The currently-defined modules are:
| Module name | Description | Basic | Full |
|---|---|---|---|
| Array | Gather the logs off of all supported arrays | ✔ | |
| Console Manager | Gather files related to Console Manager | ✔ | ✔ |
| Core Files | Gather the core files and dump files | ✔ | |
| Tape Image Replication | Gather DeltaRemote logs | ✔ | ✔ |
| Deduplication | Gather DeltaStor logs and database data | ✔ | ✔ |
| Deduplication Agent Logs | Gather DeltaStor agent logs | ✔ | ✔ |
| Deduplication Agent Logs Archive | Gather Archived DeltaStor agent logs | ✔ | |
| System | Gather miscellaneous System files | ✔ | ✔ |
| VTL | Gather files related to core VTL functionality | ✔ | ✔ |
All modules are available for 'Custom' support tickets. A 'Custom' support ticket with all modules chosen is equivalent to a 'Full' support ticket.
How to generate a support ticket
Support tickets can be generated two ways:
- via the GUI
- from the command line.
From the GUI
The typical way for customers to generate a support ticket and upload it to us is via the GUI. This process has two parts:
- the generation of the support ticket
- the download from the VTL to the customer's desktop/laptop
To begin the process:
The support ticket creation process will begin. You will see progress screen for each module and each processing node of the HPP system. When all modules on all nodes have run to completion, you can download the support ticket. |
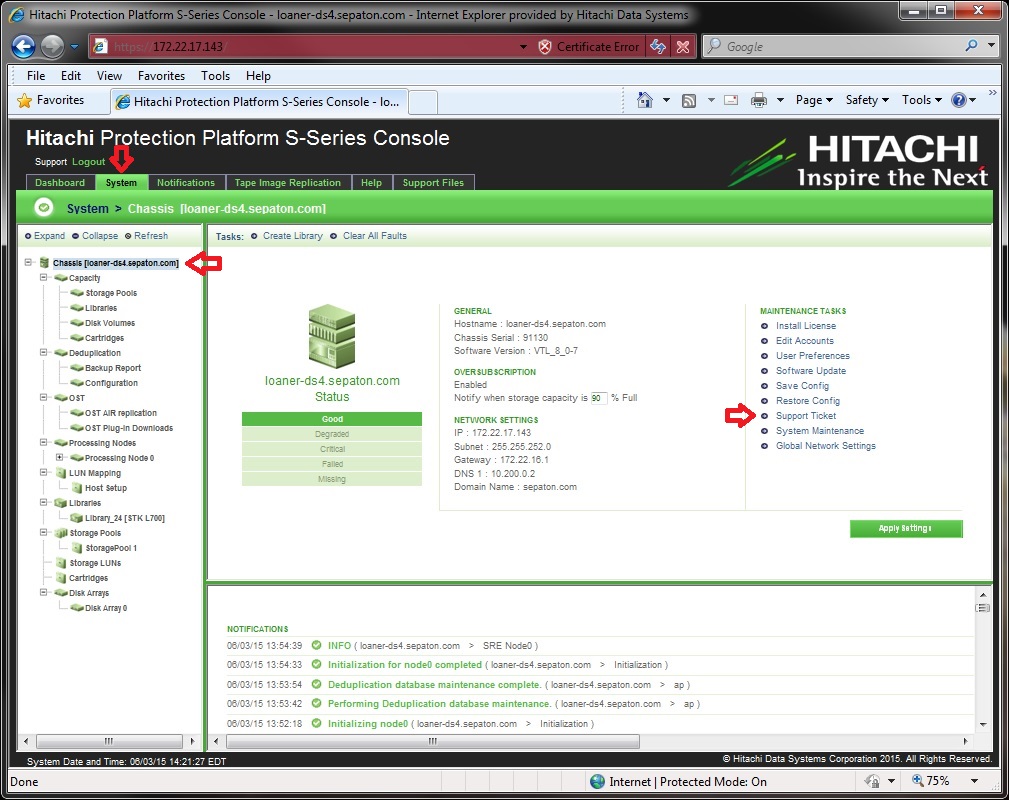 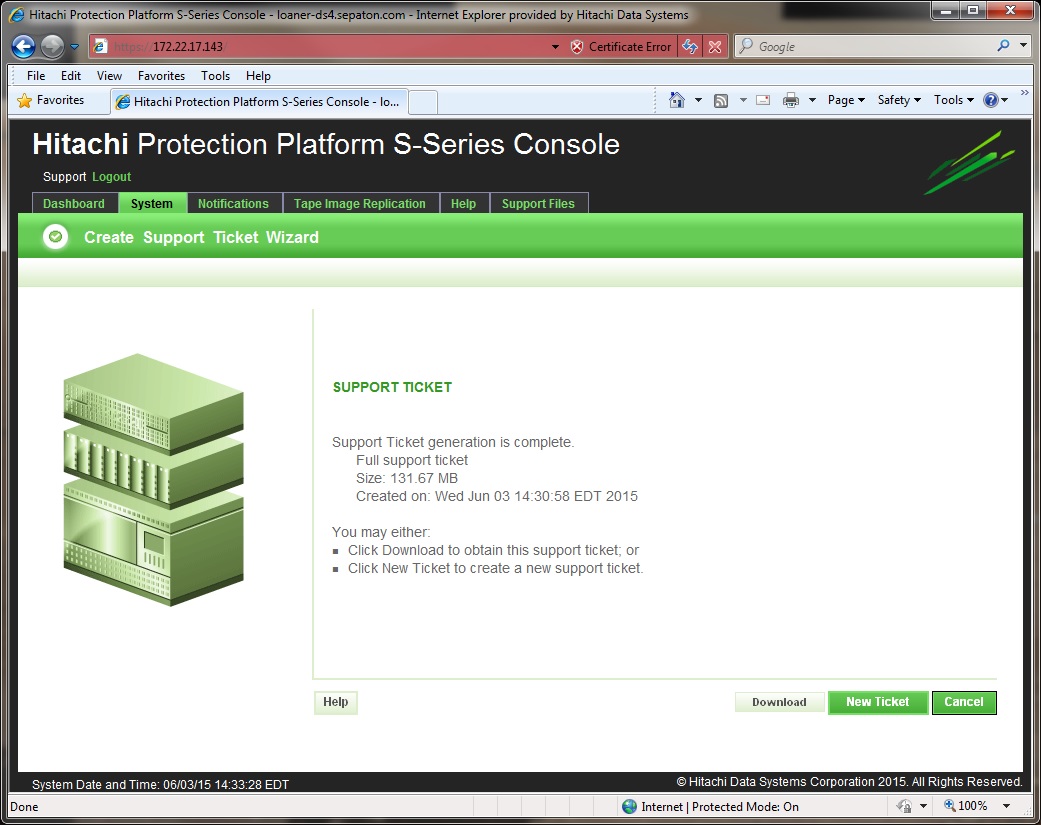 |
From the command line
A support ticket can be generated from the command-line, but this is typically restricted to use by scripts and other automated features.
The command to generate a support ticket is:
/S2100/bin/create_support_ticket.pl -f ticketFile.tgz [ -b ]
'ticketFile.tgz' is a full-qualified path to the file that will hold the support ticket. '-b' says to create a basic ticket; otherwise a full ticket is created. For most purposes, a basic ticket will provided that is needed for initial triage, so this option should be included unless otherwise instructed by Hitachi Vantara support staff.
The standard format for 'ticketFile.tgz' is:
support_ticket_HPP-hostname_YYYY-MM-DD_hh-mm-ss.tgz
For example: support_ticket_hpp01.mysite.org_2015-06-14_08-05-32.tgz
Automated support tickets
For sites that require constant monitoring, the HPP may be configured to generate and upload the resulting support ticket to us. This is done via a 'cron' (Linux/Unix job scheduler) job that runs the script '/S2100/debug/STsend.exp' which is written in the Expect language.
How to send HPP support tickets to Hitachi
Currently (as of 2018-June-01), HPP support tickets generated via the HPP GUI must be downloaded from the HPP system and then uploaded to Hitachi via TUF.
Tickets under 1GB in size
Tickets under 1GB in size can be uploaded to TUF using the 'https://tuf.hitachivantara.com' website.
Tickets over 1GB in size
Due to a 1GB maximum file size restriction for the standard TUF website, support tickets over 1GB in size must be sent to TUF using SFTP (Secure FTP). In addition, the service request number must be prepended to the support ticket file name.
Steps:
- Download the support ticket to a laptop/desktop.
- Prepend the SR numbers to the name of the file. For example: HDS00003553.support_ticket_cshpp01.marlboro.hds.com_2015-06-08_12-18-17-768EDT.tgz
- Use a program like WinSCP to log into TUF
- Host name: tuf.hitachivantara.com
- User name: trcsftp
- Password: TrueN0rth (note that the 'oh' is a zero)
- Protocol: SFTP (not FTP)
- Drag the file into the 'incoming' folder
Note that there are no notifications sent for files uploaded via SFTP (unlike the standard TUF website). As such, you will need to call the support center once the upload is completed so that GSC staff can verify it is there.
