Content
Objective
To provide simple guide on collecting logs for troubleshooting and escalation to CTERA support.
Environment
- HCP Anywhere Enterprise (CTERA)
Procedure
CTERA Portal
Generate a support report.
-
Login into the CTERA Administrator portal.
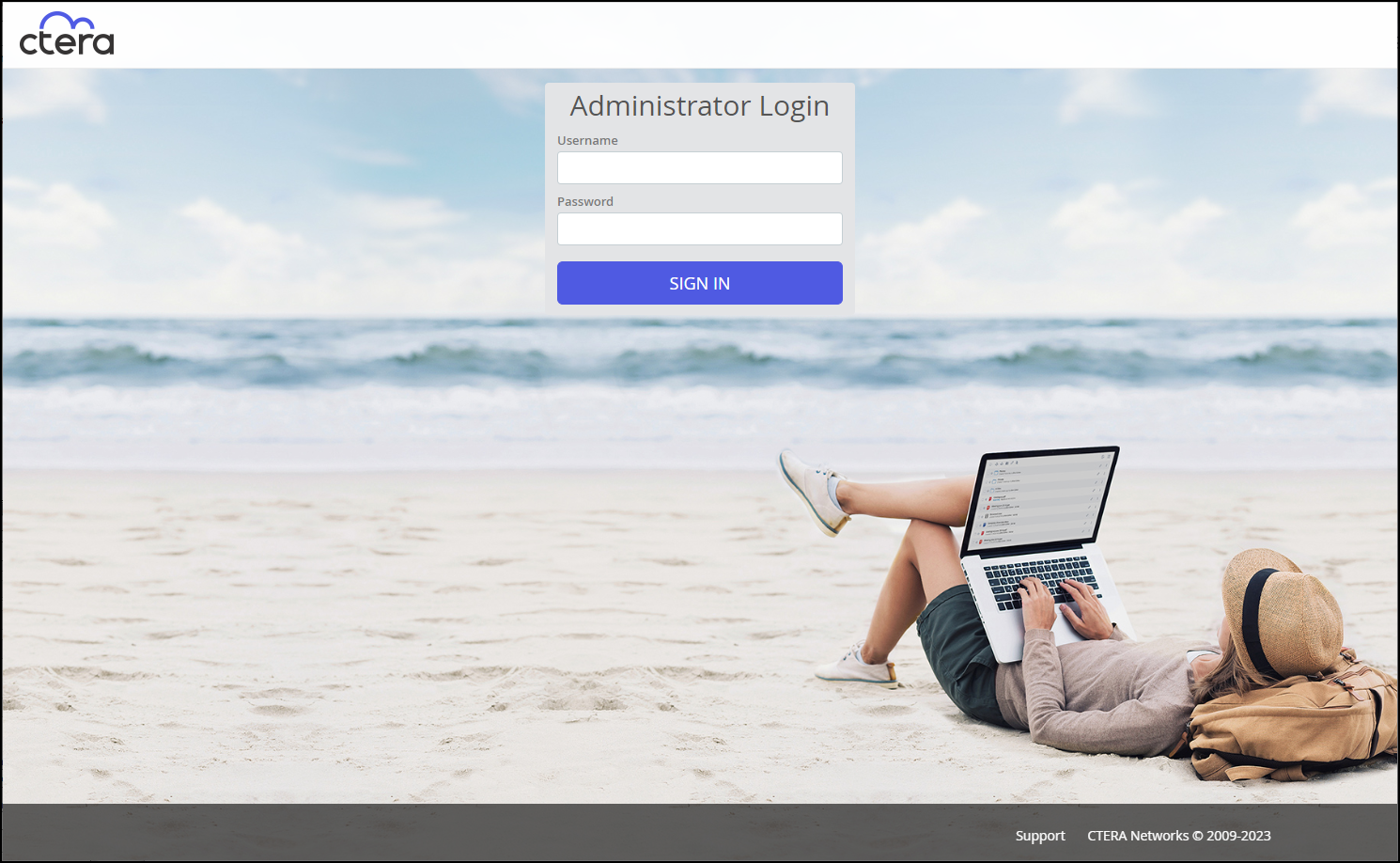

-
In the global administration view, select Help & Support in the navigation pane and click Download Support Report.

- The Generate Support Report window is displayed and the report is generated. After the report is generated, you can download it or run the procedure again to generate a new report.
- Click CLOSE to finish.
- While the report is being generated, you can either stop the process, by clicking STOP or close the window while the process continues to run in the background by clicking CONTINUE IN BACKGROUND.
CTERA Edge Filer
Generate a support report.
- Login into the Gateway/ Edge Filer UI.
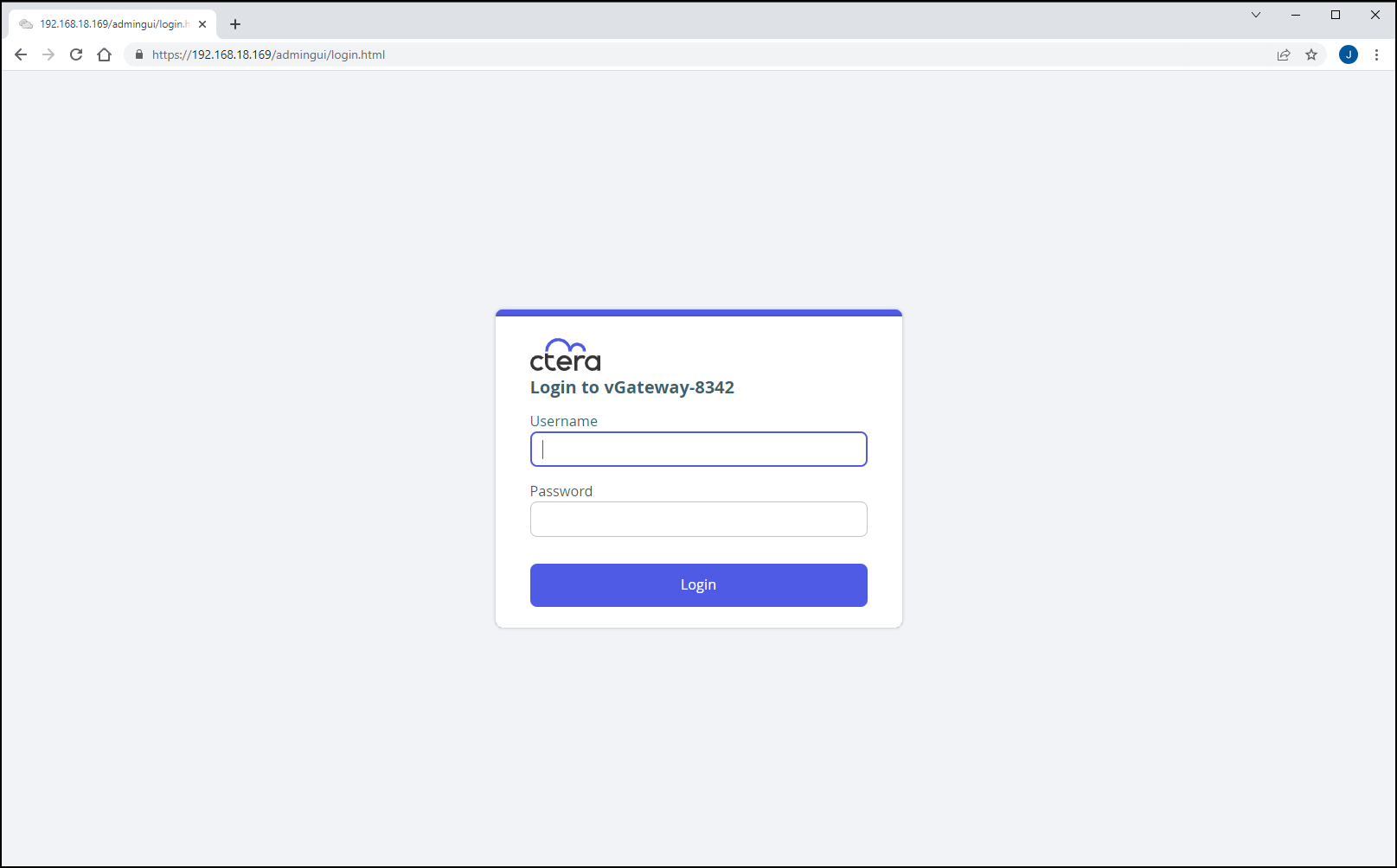
- In the Configuration view, select System > Support Report in the navigation pane.
- The Support Report page is displayed.

- Click either Generate Standard Report or Generate Advanced Report.
- The report is generated displaying the type of report. Standard or Advanced, and with the status, for example Collecting Data. On completion the status is Download Report.
- Click Download Report to download the report to the local PC.
- Please note, it is important to Generate Support Report closer to the problem time
CTERA Drive (Agent)
Generate a support report.
- Right-click the CTERA Agent tray icon (Windows), menu bar icon (Mac) and select Settings.
- Select Advanced > Support Report.

- Click Download Support Report and specify where to save the report.
- The report is saved. The report name is the current date followed by the device name on which the CTERA Agent is running.
- The report is generated in ZIP file compression format.
All the logs/reports collected need to be uploaded to the case via TUF
Additional Notes
For quick view of the events logs from UI:
- CTERA Portal: https://kb.ctera.com/docs/viewing-logs-5
- CTERA Edge Filer: https://kb.ctera.com/docs/ctera-logs-1
- CTERA Drive:
- For Windows - https://kb.ctera.com/docs/agent-logs-1
- For Mac - https://kb.ctera.com/docs/agent-logs-and-troubleshooting-1

