Content
Objective
How to access My Sites on Support.
Environment
Procedure
- Login to Support account. (requires registration)
- Hover over My Hitachi and click on My Sites/Products
If you do not have any sites associated with your account, see How to Add Additional Sites on Support.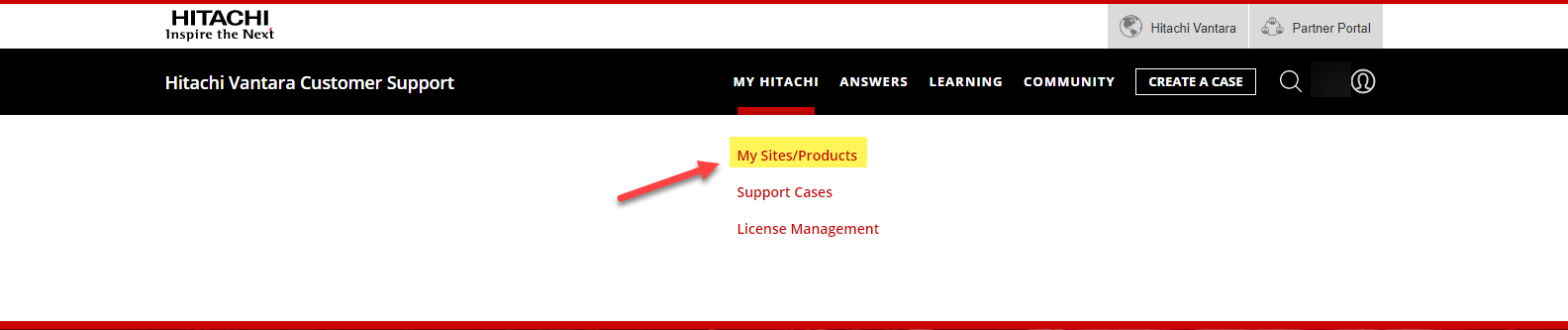
- Notice the name of the site is displayed in the far left SITE column, followed by the SITE ID in the center and REMOTE OPS STATUS on the right

Additional Notes
My Sites displays a lists of sites that a user has registered for Support Access.
- Select a Site to view products installed at that site.
- Add a product if your product does not display and you purchased through a 3rd party.
To add additional sites, please reference How to Add Additional Sites on Support.
See How to Access My Products on Support for another way to view your products.
For more information about Support, please see the following articles:
CXOne Metadata
sites,

