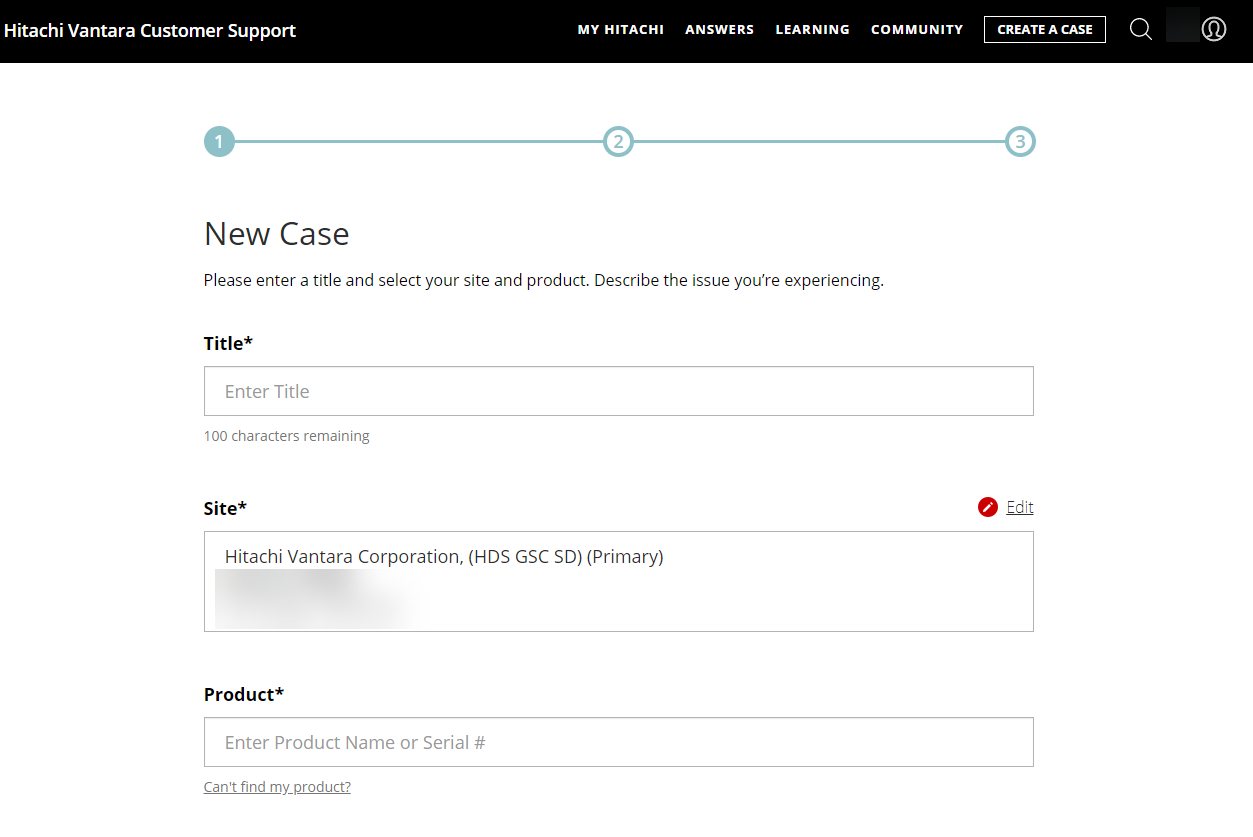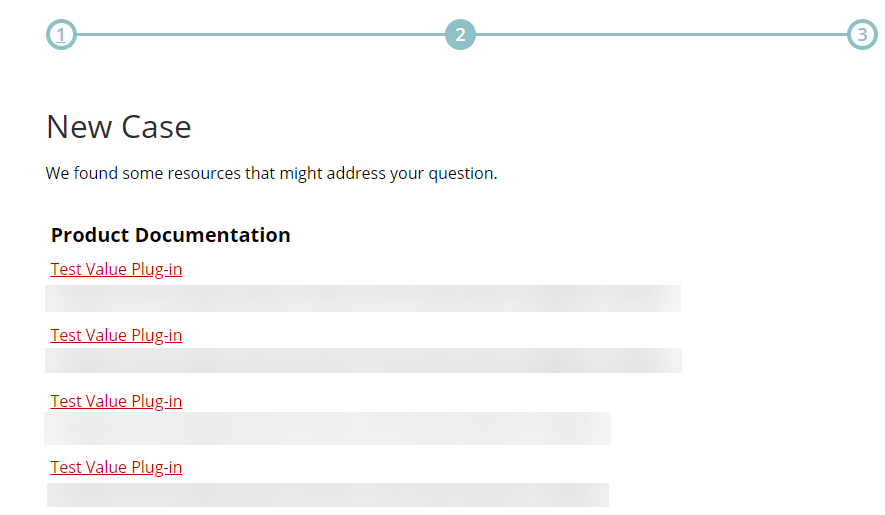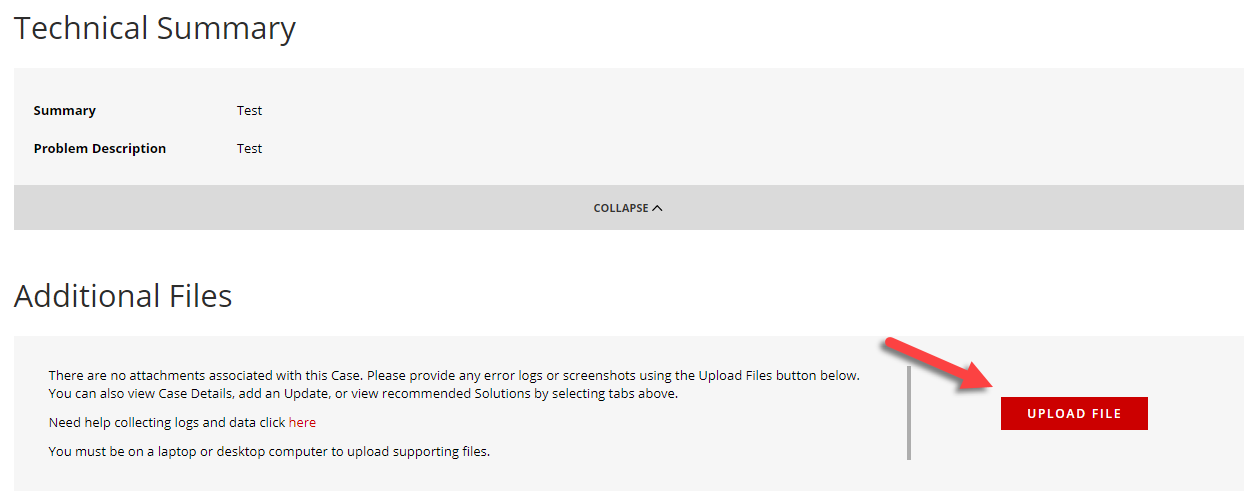Content
Objective
How to create a new Case on the Support Website.
Procedure
Steps to Create a Case from Top Navigation
To see detailed steps - click here to expand The steps below only apply to Customer accounts. Partners and Employees should follow the steps listed in the articles under Additional Notes.
- Log into your Support website account (requires registration)
- Click on CREATE A CASE button in the top navigation.

- The Case will be created in three steps:
- Choose your site, enter your product name or serial number and provide a short description of the issue
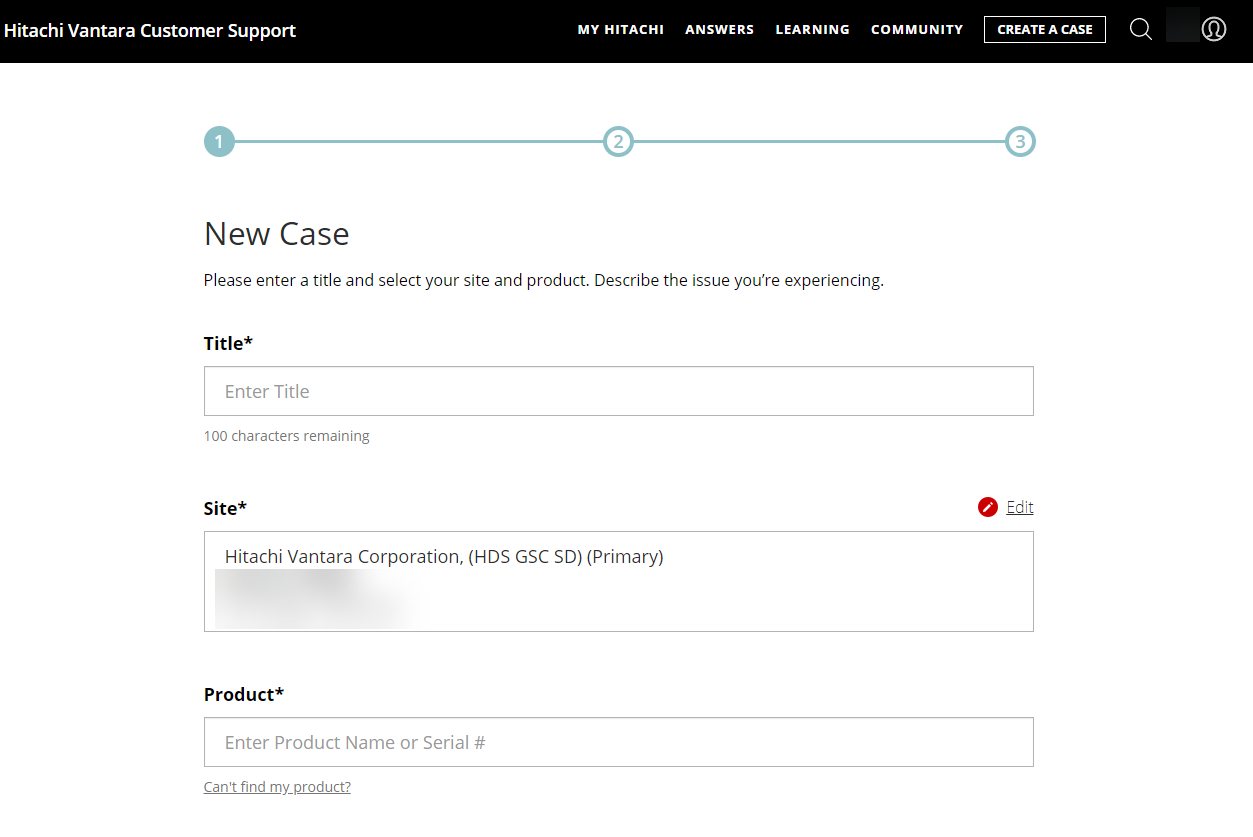
- Review the suggested Knowledge articles to see if they solve your issue. If you find a relevant article that answers your question, click the Solution Found button. If not, click the Continue button.
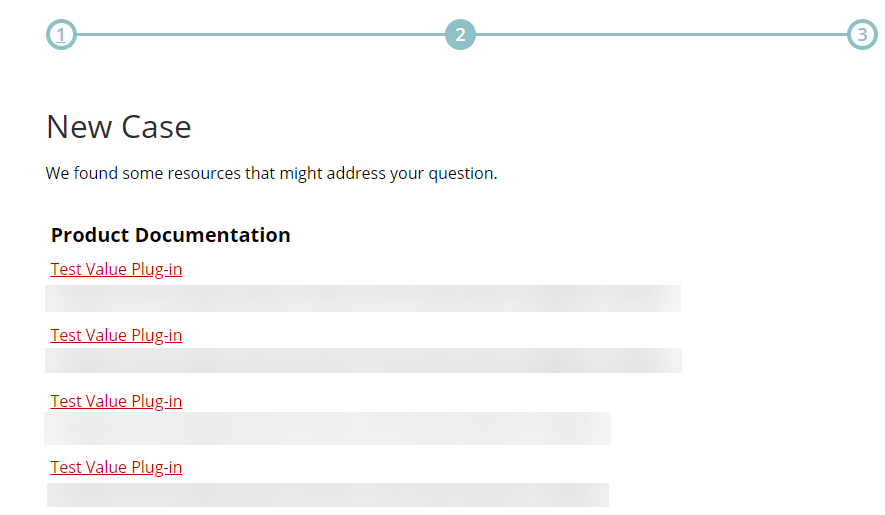

- Complete the Case form:
- Title: Give the Case a brief title (100 character limit).
- Description: This field is pre-populated with the description originally entered. Please add as much information as available and provide answers to standard performance questions if the issue is related to a performance problem (See Additional Notes below).
- Severity: Select from Severity 2 through Severity 5 (NOTE: Severity 1 is not available when creating a Case on Support Connect. For Severity 1 issues, please CALL Hitachi Vantara Support or contact your SAM for immediate assistance.)
- Site and Product are automatically populated based on your selections in step 1.
- Reported By: Select when you would like to be contacted in the Availability drop-down list. Also, select an alternate contact from the Additional Contacts drop-down or select Add New Contact from the drop-down to add a new contact to the list. If your company has a 24 hour Command Center or NOC, enter the group email address/phone number as the alternate contact.
- Click the Submit Case button
- Once your Case is created, you will be taken to the Case Details page.

- If you need to attach any files, click on the Upload File button on the Case Details page.
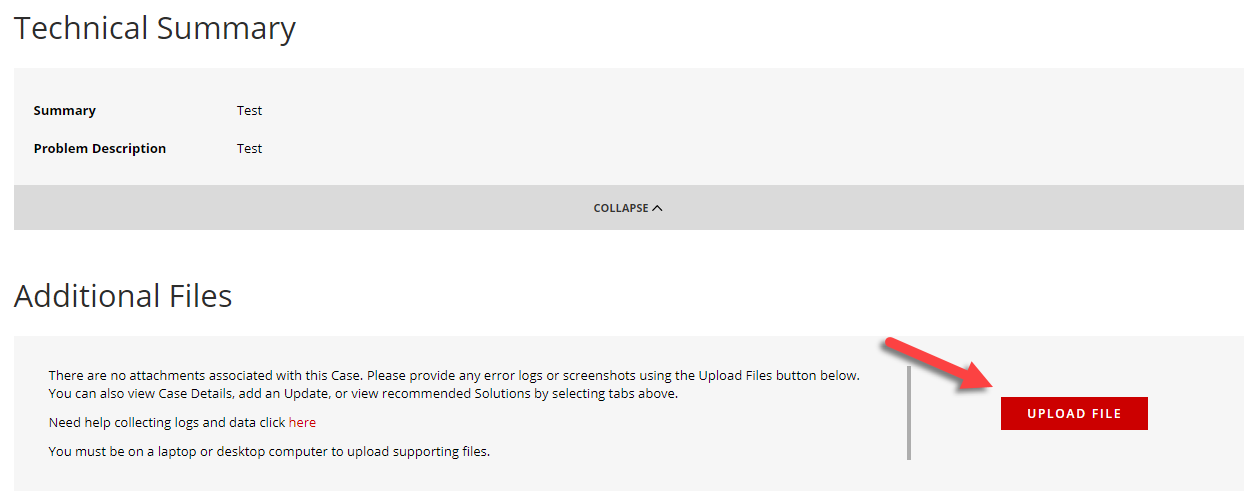
- This will open a new pop-up window that will allow you to select a file for upload. The Case number and email address will be pre-populated, but you will need to enter a detailed description of the file being uploaded.
- If you need to upload multiple files, click Add another file and repeat step 5. Continue looping through this process until all files have been uploaded.
Steps to Create a Case from Product Details
Additional Notes
View more helpful articles on Triage Questions to help expedite your Case.
For more information about the Support website, please see the following articles:
CXone Metadata
article:topic,Overview,pagetype:knowledgearticle,Registration Flyer,Support website